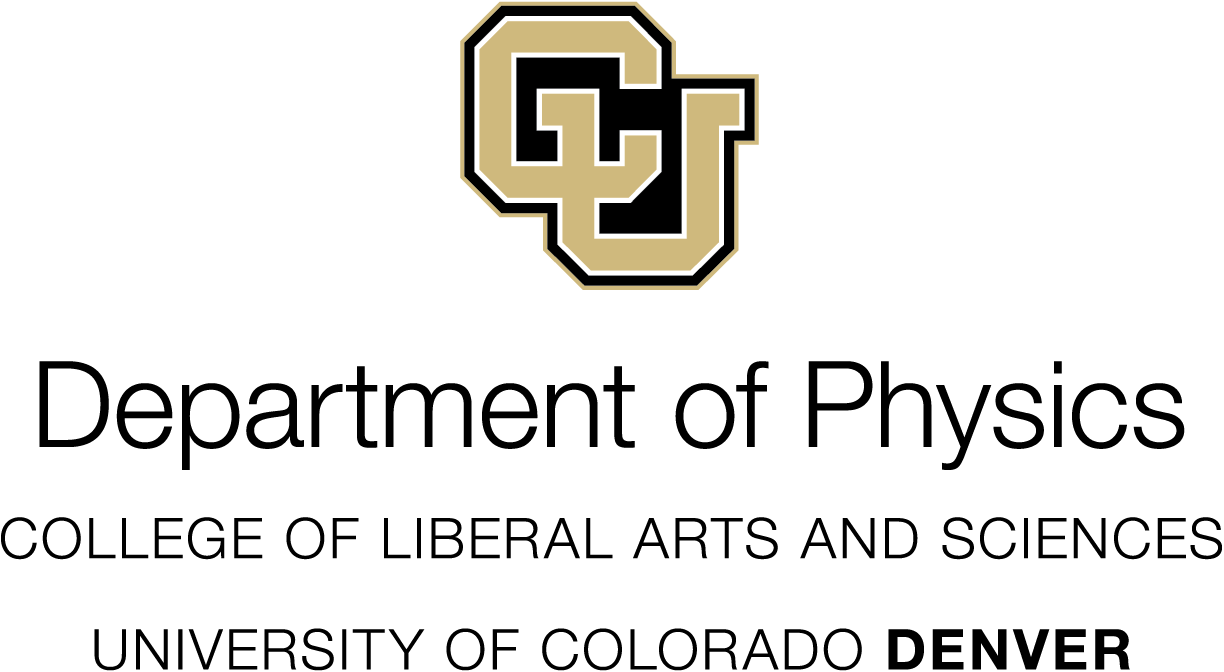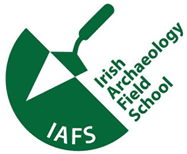About Us
Background
In the summer of 2019, in partnership with the Irish Archaeology Field School (IAFS), we commenced a programme of 3D laser scanning, or digital conservation, of the upstanding remains of the Ferns medieval landscape, including the 13th century Marshal Castle, Edan's Cathedral, and 12th century St. Mary's Abbey.
The 3D scanning at Ferns has generated a detailed model comprised of billions of data points, down to millimeter accuracy in places, which can be used in a host of innovative ways relating to heritage management, outreach and education, archaeological research, remote touring, etc. Most importantly, the data are an essential monitoring and conservation tool for the surveyed sites.
We hope that these completed 3D scans and subsequent models can be applied to augmented reality experiences to help tell the story of medieval Ferns. These 3D models also make medieval Ferns more accessible to people unable to visit the sites and landscape, and can make hard to access areas of Marshal Castle (for example) accessible to those visiting the site.
How to Use this Viewer
The scans available in the web viewer may be selected through the menu icon (three horizontal bars)
located in the top-right, within the navigation banner.
To exit this dialog, click the "X" located near the top-right at the beginning of this dialog. Or,
you can click anywhere outside of it. To re-open this dialog, click "About Us" in the navigation bar
at the top of this page.
On Desktop
To look around, click-and-drag with your mouse within the canvas. You may zoom your view via the mousewheel, or the two-finger "scroll" gesture on your trackpad.
On Mobile
On mobile devices, you may touch-and-drag within the scene to look around. To Zoom, place two fingers on the scene, and perform a "pinch" gesture to zoom in, or "spread" gesture to zoom out.
AR/VR
Mobile AR
For Mobile Augmented Reality, only Google Chrome on Android (greater than version 90) is supported.
Within a well-lit environment (for spatial tracking), load the page, and after the scene has fully loaded
in the browser, click the White-Shaded "Enter AR" button available at the bottom of the scene.
To exit, drag from the top or bottom of the viewport for your device, and click the "Back" button for your
Android system.
Oculus Quest 2
For the Oculus Quest 2, stable performance is only available on modern graphics cards through the
"Virtual Desktop" portion available through the "Oculus Link" feature. After connecting your
Oculus to your desktop computer running the Oculus software, enable Oculus Link through the dialogue
available through your headset. Then, select the "Desktop" icon in the new menu available to you.
After these steps are complete, you may open your favorite browser on your desktop computer, navigating
to this site. To enter VR, while wearing the headset, click the White-Shaded button at the bottom
of the scene that says "Enter VR".
To exit, simply remove your headset, or use your computer's keyboard and mouse to click "Exit VR" at the bottom
of the scene as it appears on your computer's monitor.
Funding
{FUNDING}How to Use This Map
Objects which highlight on mouseover are selectable.
Press, hold, and drag to move. To select, rotate the map and release your finger (or tap, click)
when the pointer is located over the desired selection.
iPad/iPhone users:
Please use Mozilla Research's WebXR Viewer for full functionality of this page.
When you are ready, click the X in the upper-right of this dialog